You can play your own music on Sonos by creating your personal music playlist. You can add a great number of songs to the list. Although Sonos allows streaming music online yet sometimes they do not match your taste.
Some of the songs become your favorite and you want to listen to them again and again. But, it is not feasible to search them each time. So, creating a playlist makes things convenient.
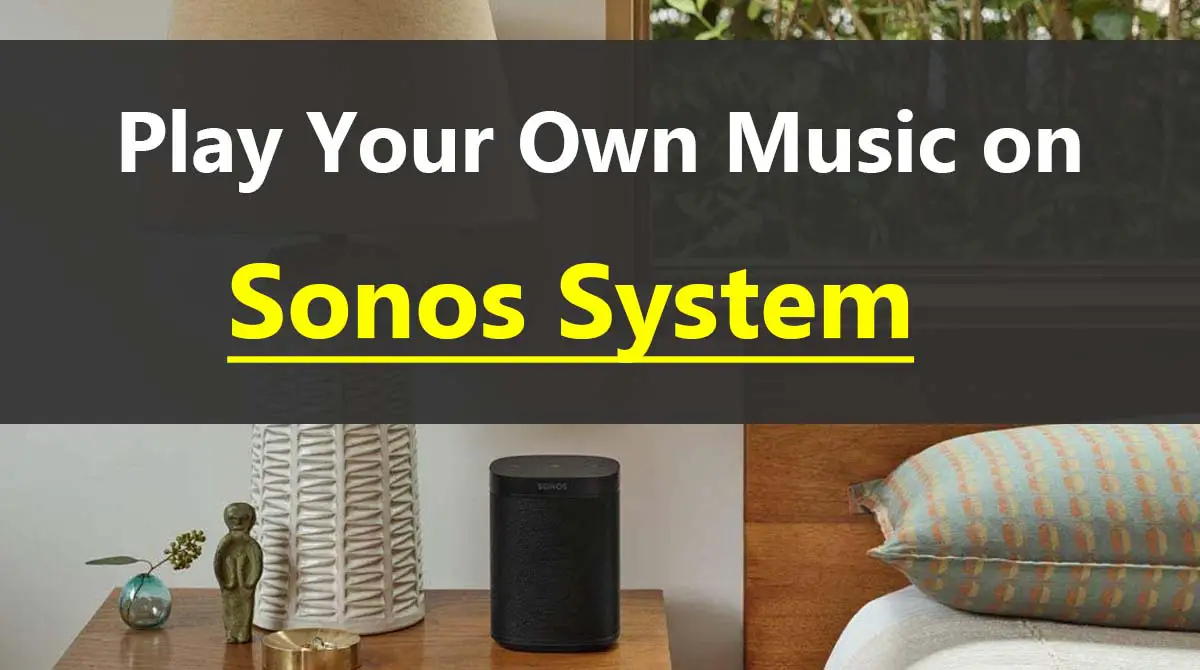
This article is going to tell you the most wonderful ways to play your own music on Sonos.
1. Streaming Services
There are lots of streaming services to play music. Some of them give the option of uploading your favorite songs. They allow you to create a music collection that can be played offline. This method is very advantageous. Because it discards the need to always staying online. Download your favorite songs and create a playlist.
Moreover, it is best for the Sonos speakers which are not compatible with AirPlay. All you need to do is add such streaming services to your Sonos account. Sonos speakers and soundbars support some very popular music streaming services. These are; Youtube Music, Apple Music, and Deezer. But, they require a premium subscription to play your own music.
2. Plex Media Server
It is a media software that helps you create your own music and media collection. You can compile all your media in one place. It works on PC, Mac, and NAS drives. The best thing about the Plex is that it is highly compatible with Sonos.
It allows you access to more than 65000 songs. You can download this software on your device. Create a playlist and collection of songs on your PC or Mac. Add Plex as a music service to the Sonos app installed on your device. Now, you can stream your own music on Sonos with the help of Plex.
Related: How To Connect Sonos To An iPhone
Adding a Music Service to Sonos App
If you wish to play your own music on Sonos, you need to add your favorite streaming service to the Sonos app. It requires a connection between your streaming service and Sonos account.
Store the playlist in your music service account and play it on your Sonos speaker or soundbar. You may be using the Sonos app on your Android, iOS device, or on your PC. We will tell you both methods in this article.
Method 1: For Android and iOS devices
- Launch the Sonos app on your Android or iOS device such as smartphone or iPhone.
- Now, open settings and navigate to ‘Services & Voice’.
- Tap on the “Music Content” and then on “Add a Service”.
- It will show you the list of Sonos compatible music services. Choose your favorite one.
- Click on the “Add to Sonos” option. Wait a few moments and allow the service to integrate.
- Confirm the success by playing music through this service on your Sonos.
Method 2: For PC or Mac
- Open the Sonos app on your PC or Mac.
- Choose the option “Select a music source section”. Navigate to “Add music services.”
- From the list, select your favorite music service. Sign in your service account and integrate it with your Sonos account.
- Now, you can play music stored on your PC or Mac through your Sonos speaker.
Another amazing thing is that the Sonos app allows adding multiple accounts of the same music service. So, you can create different playlists on different accounts. This is also beneficial if you share your Sonos speaker with someone else. You both can create your preferred music collection.
3. Play Music Stored on iOS Devices
This method is special for iOS users who want to play their own music on Sonos. If you own an iPhone or iPad then AirPlay 2 is the best option for you. But, the condition is that your Sonos speaker must support AirPlay 2.
Moreover, your iOS system should be 11 or higher to support the Sonos app. Most of the Sonos speakers and soundbars are compatible with it. It offers you very convenient music streaming. Music stored on the iOS device can be directly played on Sonos.
More interestingly, AirPlay 2 also allows you to play audiobooks and podcasts stored on your iOS device. You can make this possible by the following method;
- Go to Settings on your iOS device. Open the “Control Center”.
- Next, enable AirPlay on your iOS device.
- You will see a list of connected devices. Add your Sonos speaker to the AirPlay.
- Now, play your own music stored on your device. AirPlay will direct it to your Sonos speaker or soundbar.
Related: How To Connect Sonos To A New Wifi
4. Play Music Stored on PC or Mac
The method is different if you have installed the Sonos app on your PC or Mac. You will need to add a music library to Sonos. This will enable you to play music stored on your Mac or PC. But, the operating system of your PC must be windows 7 or higher and macOS 10.11 for Mac. Follow these simple steps;
- Download the Sonos app on your Mac or PC.
- Launch the app and open the “Manage menu”.
- Go to settings and choose “Music library settings”.
- Tap the “Add” option or + icon.
- Make sure in which folder the music collection is stored on your PC. Browse the relevant folder here and click on it.
- Next, do as the on-screen instructions suggest. Music stored in your device will be uploaded on the Sonos app. This will require some time depending on the size of the music files. Do not perform any action until the process is completed.
5. Play Music Stored on Android Devices
Luckily, the Sonos app is also compatible with Android devices. It allows you to play music stored on your smartphone. You can upload the music playlist on the Sonos app. From here, you can stream music on your Sonos speaker or soundbar.
Requirements
Before heading to the actual process, consider some important things;
- Confirm that the Sonos app is compatible with your Android phone. If your Android device has a 7.0 or higher operating system, it is compatible with the Sonos app. Update the latest software version on your mobile phone.
- Moreover, the audio files stored on your device should be supported by the Sonos app. Sonos supports “MP3, MP4, M4A, HE-AAC, FLAC, WAV, AAC, and OGG” audio formats.
- Make sure that the songs are stored in the Music folder of your Android mobile. If they are stored in any other folder, you will face trouble uploading them.
- Furthermore, update the latest version of the Sonos app. Go to Playstore to upgrade it.
Procedure
After you have fulfilled the above-mentioned requirements, proceed to the setup process. Here are the guidelines;
- On your Android mobile, open the Sonos app.
- Click on the “Browse” option and choose the tab saying “This mobile device”.
- Now, select the music playlist from the collection saved on your device. The music will be played through Sonos soundbar or speaker.
This method works only when your Android mobile is connected to the internet. Also, it should be connected to the same Wifi network to which your Sonos is connected.
Related: Fix Sonos Speaker Not Found
Final Words
So, this article has listed all the possible methods. We have suggested separate methods for each device. You can easily play your own music on Sonos. If your song playlist is less than thousands, these methods are ideal to play them on Sonos.
However, you can also create a bigger playlist containing more than a thousand songs. But, for this, you will need to subscribe to more advanced music streaming services such as Amazon Cloud player, Subsonic, and more. They allow you to create a huge music collection. Hence, the fun becomes limitless.
