Sony TVs are smart devices and work with the internet. Sometimes, the TV keeps disconnecting from the WiFi. Several users are reporting this issue.
We decided to help you in this regard. You might be thinking that the television is bad because it cannot keep up with the internet.
However, this is not always a fact. There can be a problem with your home Wifi or its settings.
The problem can be solved provided that you are ready to put in some effort and time. So, follow this guide if you want to fix your Sony TV that has an internet connectivity issue.
1. Reboot and Restart Your Sony TV
Simply rebooting or restarting the TV can also fix the issue. The restart methods differ across various Sony TV models. Here is a complete guide to restart your television:
1st Step
- Disconnect the power cord of your Sony TV from the wall outlet.
- Wait for 2 minutes and leave the device turned OFF.
- Now, plug the power cable back into the electrical source.
- Turn ON the TV and check the internet.
2nd Step
- On your Sony remote, hold down the “Power” button till the “Power OFF” option shows.
- Choose the “Restart” option from the menu that appears on the screen.
3rd Step
- Click the “Home” or “Settings” icon on your Sony remote control.
- Choose “Settings” from the menu appearing on the TV screen.
- Next, navigate to the “System/About/Device” and then “Restart” or “Preferences”.
- These options depend on the model of your TV.
- Select “Restart” again and confirm the process.
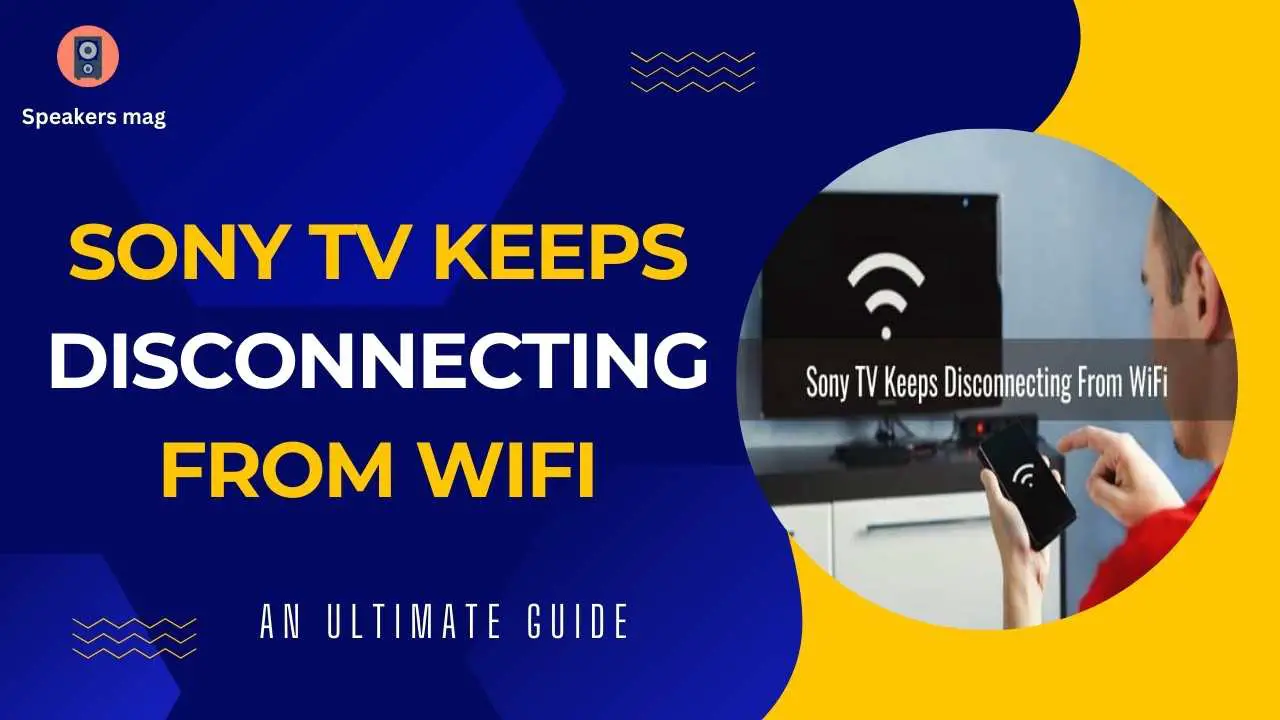
2. Restart Your Modem
As I mentioned earlier, the issue can be from the Wifi router or modem. Hence, you need to troubleshoot it.
- First, make sure the internet cable is plugged firmly into the router/modem. Any loose connection can cause a signal drop.
- Unplug the power from your Wifi router or modem.
- Let it turn OFF completely.
- After one minute, connect the power cable again.
- Let the device come ON and then reconnect to your TV.
- If this does not work, you should try to reset the modem.
- Locate the reset button or read the user guide to know the reset method.
3. Connect via Ethernet
One easy and quick solution is to hard wire your TV to the internet. The connection drop issue mostly occurs over wireless pairing.
You have the option to connect your television via the Ethernet cable. Find the Ethernet port on your TV set and plug the cable into it.
Now, connect the other end of the cord to the Wifi router. The wired connection is very strong and reliable, the signal will not drop again.
However, if it is not feasible for you, troubleshoot your issue by applying the rest of the solutions.
4. Update Your Sony Firmware
Another effective solution is to update the firmware of your Sony TV. Every new firmware version comes with bug fixes, new features, and applications.
Hence, it can fix the issue of connectivity. Here are the steps you need to follow for updating:
- Since your TV does not have a reliable internet connection, you have to follow the manual update method.
- Open the Sony official website on your Windows computer or Mac.
- Enter the model number of your TV and search for updated files.
- Download the file to your computer or Mac.
- Take an empty USB flash drive and plug it into your computer.
- Make sure the USB drive is formatted in “FAT16, FAT32, exFAT, or NFTS” formats.
- There should be no other files on the drive except the update file. Otherwise, the TV will not recognize it and install the firmware.
- Turn OFF your Sony television and also unplug the power cord.
- Now, insert the USB flash drive into the USB port on your TV set.
- Turn ON the device and the update will start automatically.
- Once the process is complete, remove the flash drive and restart the TV.
5. Check the Network Status
Checking the network status will tell you whether the TV is connected or not. The steps for checking the network status depend on your Sony TV model.
Here are some common steps you have to follow:
- On your TV, go to the “Settings” menu by pressing the Home or Settings icon on the remote control.
- Scroll and find the “Network and Internet” tab.
- You will see a specific message on tapping this option.
- The message can read, “No internet”, “no network connected” or “No signals”.
- In this way, you can diagnose where the issue lies. Then, follow the next troubleshooting steps.
6. Maintain the Recommended Distance
Internet signals are weak if your TV is too far away from the Wifi router. Likewise, placing the devices too close can also create an issue. Hence, you should maintain the recommended distance.
Ideally, the minimum distance should be 3 feet or one meter. While the maximum distance should be 30 feet or 10 meters. The wireless signal transfer is strong within this range.
7. Check the Network Load
Another reason is that there is too much load on the single network. Too many devices are connected to the same Wifi router. That’s why your TV keeps disconnecting.
So, check the number of devices connected to the network and disconnect the extra ones. Similarly, downloading large-sized files can also put a load on the system.
Check and cancel the heavy downloads or wait for their completion. Then, connect the TV again and check if it works.
You may also like: Hisense Smart TV Not Connecting to WiFi
8. Test Network on Other Devices
The issue can be purely with your internet network. It can be tested by checking the other devices. Test the internet connectivity and speed on other devices such as mobile phones, PCs, speakers, etc.
Is the Wifi working well on other devices? If not, you need to contact the internet provider or server to resolve the issue.
9. Remove Interferences
Some other wireless devices can interrupt the connection between your Sony TV and Wifi router.
These devices and appliances include electric equipment like ovens, refrigerators, humidifiers, smart cameras, Bluetooth devices, wireless toys, etc.
Likewise, interference can also be caused by metal objects, nearby transmission lines, or static electricity sources. If possible change the location of your TV or the Wifi modem and then check the bond.
10. Try a Different Frequency
Most of the routers offer multiple frequencies including 2.4 GHz and 5 GHz. You can connect your TV to a different frequency band.
Moreover, you can also create a different frequency band on your router. Read the user guide to create a new band. Then, connect the TV again and check whether the issue is resolved or not.
11. Change IP Settings
The Internet Protocol settings can also create this problem. Check which IP settings are applied to your router. If it is IPV6, disable the setting.
Check the method in the user guide of your Wifi device. Likewise, check and change the IP settings on your Sony TV:
- Press the Settings icon or Home button on the remote control.
- Select the “Settings” from the main menu.
- Now, go to the “Network” and then “Home Network”.
- Turn ON the IP control if it is OFF.
12. Contact Sony Support
All the solutions given in this guide are effective in resolving the issue. However, some users reported that nothing could fix their problem.
It is a clear indication that your TV has some manufacturing fault. The internet connectivity component is not working well. Hence, you must contact the Sony support.
If the TV is under warranty, the company is liable to repair it free of cost or replace your TV with a functioning product.
Also read: Screen Mirroring Not Working on Sony TV
Ending Thoughts
If you try all the steps correctly, the issue of Sony TV disconnecting will be resolved. Because all the troubleshooting methods listed in this article are tested and verified. Ask us freely if you have any queries or problems.