Hisense smart TV comes in various models. All the latest models offer numerous applications for streaming shows, dramas, movies, or music. Some apps are pre-installed while others can be downloaded later. Sometimes, these apps stop working suddenly.
You feel worried and do not know how to handle this situation. If the apps are not working, you are unable to watch your favorite shows.
Hence, it is necessary to resolve this problem. You can follow a small number of quick self-help tricks elaborated in this guide.
Why the Apps Are Not Working on My Hisense TV?
First, you should know the causes behind this issue. Then, we can solve it easily. Here are some possible causes why applications have stopped working on your Hisense TV:
- Your smart TV needs a reboot or restart
- The internet connection is weak and signals are not strong
- The firmware of your TV is outdated
- Too much cache data is causing the problem
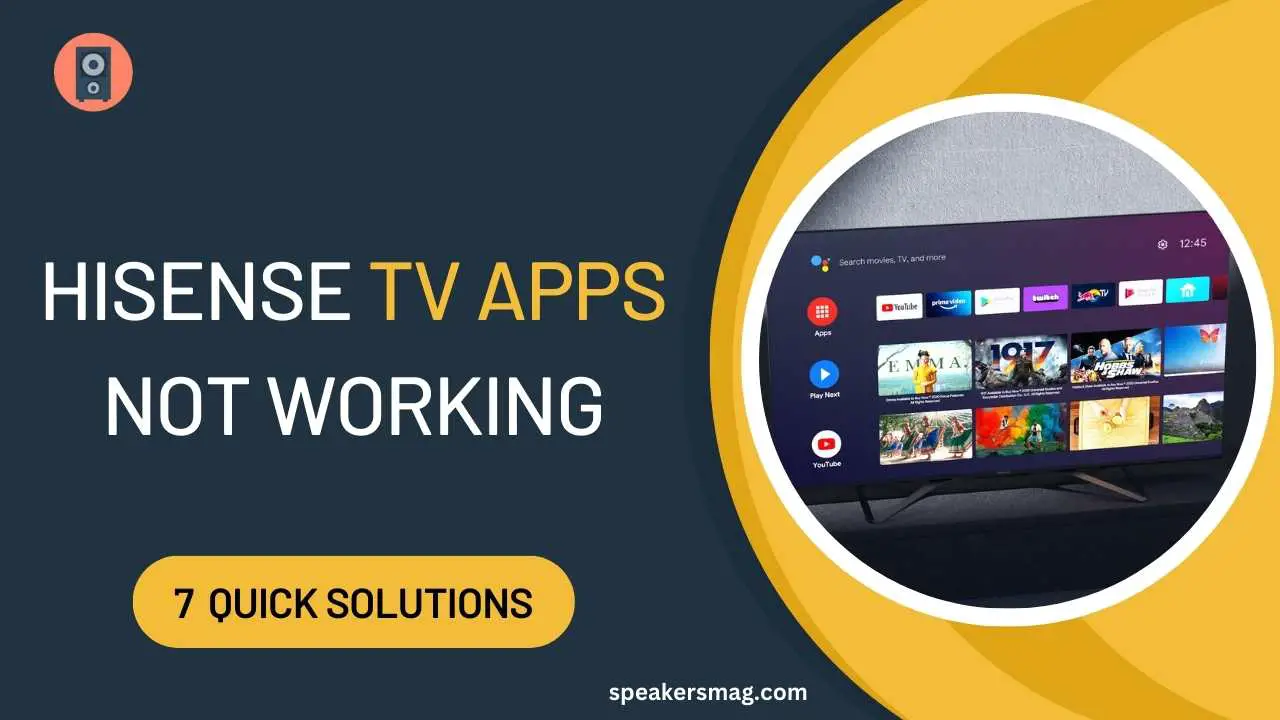
1. Reboot Your Hisense TV
One of the simple fixes is to reboot your Hisense TV by the following steps:
- Disconnect the power cord of your TV from the electrical outlet.
- Leave the TV switched OFF for 30-60 seconds.
- Let it drain the power or extra charge.
- Now, plug the power cord into an electrical outlet.
- Press the power button to turn ON the TV.
2. Clear Network Cache
If the reboot does not work, clear the cache data on your TV. If there are large cache/junk files, the device cannot work properly. Here is how to do it:
- Grab your Hisense TV remote and press the “Home” button on it.
- From the menu, choose “Setup/System” and then “Network” or “Storage”.
- Next, find “Internal Storage” and then “Cache”.
- Navigate to the “Clear Internet Memory” section and select this option.
- Depending on the TV model, the cache option may be available in a different tab. However, you can access it in the menu.
3. Troubleshoot Your Internet Connection
The problem may occur due to the poor internet connection. The apps will not open or work if the internet is slow.
So, check your Wifi by connecting some other devices such as a mobile phone or PC. Does the internet work fast on other devices? If not, try the following things:
- Restart your Wifi router or modem.
- Unplug the router from the outlet, wait for 60 seconds, and then power up again.
- Disconnect and reconnect your TV to the Wifi network.
- Decrease the distance between your TV and Wifi modem.
- Connect the internet physically via Ethernet cable.
- Check the internet service in your locality, the server may be down.
4. Reset Your Hisense TV
Resetting is another solution if the previous ones did not work. This step will refresh your TV thus removing any software bugs. Follow the below-mentioned steps to reset your Hisense smart TV:
- Press the “Home” button on the remote control.
- Go to the “Main Menu” and then choose “Self-diagnosis”.
- Find and click the “Reset” option. Remember, you should not select “clear the external storage” or “restore factory settings”.
- The TV set will take a few seconds to complete the reset process.
- After that, restart the device and open the apps.
5. Update Hisense Firmware
Updating the firmware on your television can also resolve the problem. Because each new software update comes with bug fixes. Here is how to update the device:
- First of all, connect your Hisense smart TV to an internet or Wifi network.
- Open the “Menu” from the remote control and choose “Settings”.
- Navigate to the “About” section and then “Software Update”.
- Check if the latest firmware version is available. Install the update, restart your TV, and check the apps.
6. Update Apps on Your Hisense TV
The apps may need an update. They are outdated, that’s why not working. Here are the steps to update the apps on your Hisense TV:
- First, make sure your TV is connected to a reliable and strong internet connection.
- Grab the remote control and click the “Home” button.
- Choose the “Apps” tab and then click the “Auto-Update” option.
- Another way to update the installed application is via Google Play Store.
- Go to the “Installed Apps” tab and choose the “Auto-update apps” option.
- Wait for the updates to download, restart the set, and then check the apps again.
7. Uninstall and Reinstall the Apps
Is the issue occurring with all apps or a few ones? If only a few apps are not working, try the following fix:
- Open the “Menu” on your Hisense TV and go to the “Apps”.
- Select the problematic apps and uninstall them.
- Now, restart your TV. Go to the Play Store and reinstall the deleted app.
- Apply this hack if no update is available for the apps.
Frequently Asked Questions
The following section contains the answers to your frequently asked questions about Hisense TVs.
How can I install more apps on my Hisense TV?
On your TV menu screen, find the App Store. Click the “Search” tab and hit the “OK” button on the remote control. An on-screen keyboard will appear. Type the name of your desired app and search for it. Add the app to your TV by pressing the green button on the remote control.
What type of TV is Hisense?
Hisense has released various models and versions. In North America, Hisense TVs use Google TV for smart features. Some models are Roku or Fire TV. Furthermore, a number of old Hisense models are Android TVs.
What is VIDAA on my Hisense Smart TV?
VIDAA is the operating system of the Hisense TVs specially designed by the manufacturer. It works just like the OS of your smartphone. This operating system is loaded with a lot of smart features and internet compatibility. Moreover, it is faster and more responsive thus making your television Smart.
Also read: How to Fix Black Screen and Flashing Red Light Issue on Hisense TV
Final Words
Hisense Smart TV lets you enjoy a number of apps. However, the apps may stop working at times. But, you should not be worried. Because this article has told you how to tackle this issue. By trying all the solutions detailed in our guide, you can make the applications work again.