Vizio is one of the best smart TVs. The TV comes with a number of pre-installed apps. However, you can download more apps on your Vizio television. But, how do you install new apps?
This guide will explain several methods to add more applications to your television.
Method 1: Streaming Devices
One of the easiest methods is to download the apps using the streaming device connected to your TV. You may have a Roku or Fire Stick connected to your TV. Follow these steps to install apps through the streaming devices:
- Connect Firestick or Roku to the HDMI port of your television.
- Turn ON the device and then your TV. Select the correct “HDMI” as the source or input device.
- Reboot your TV and the Firestick logo will appear on the screen.
- On the remote control, press the “Home” button and pair the devices.
- Choose your preferred language and then the internet network.
- Next, log in to Firestick using your Amazon account, enter username and password.
- Follow the on-screen instructions and complete the setup process.
- All the apps available on your Firestick can be used on your TV.
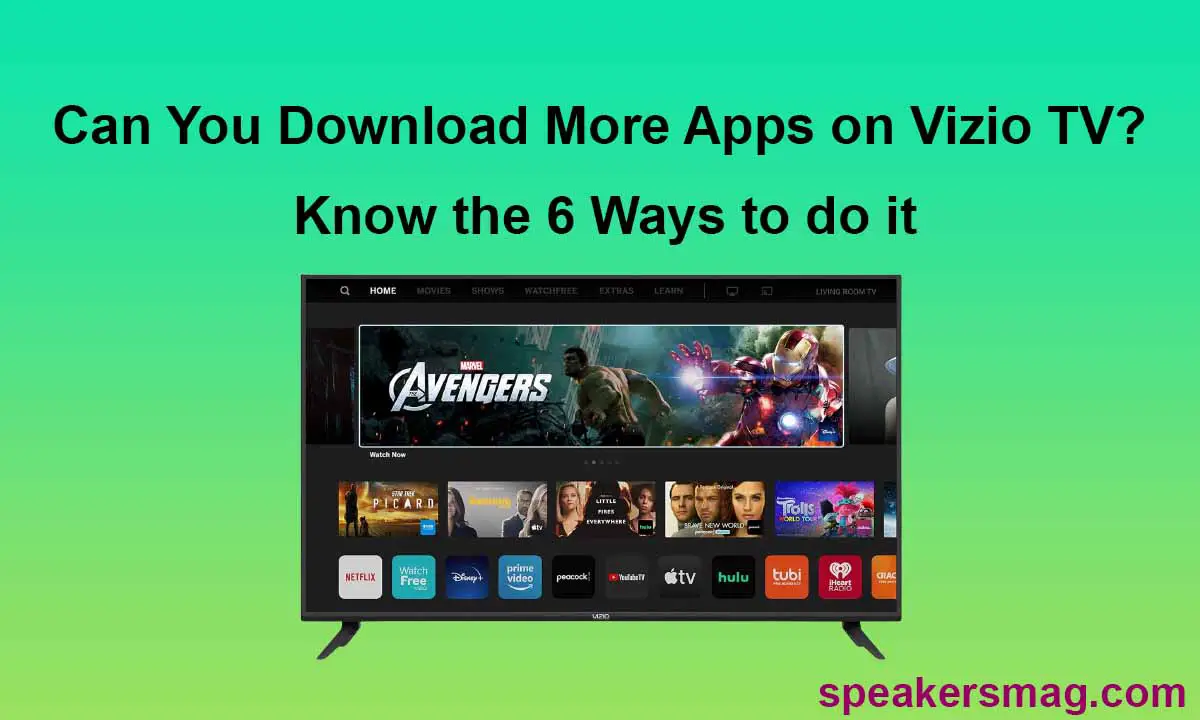
Method 2: Vizio App Store
This method works for Vizio TV models that were released before 2017. There is an app store on these models. So, you can add new apps through VIA (Vizio Internet Apps) or VIA Plus.
VIA
- Turn ON your TV and connect it to a strong Wi-Fi network.
- Now, hit the “V” button on the remote control.
- From the menu, choose “Connected TV Store” and then “All Apps”.
- It will show you a list of applications, click the app you wish to add.
- Press the “OK” button and then choose “Install App”.
VIA Plus
- Make sure your TV set is connected to a reliable internet network.
- On the remote control, press the “V” button two times.
- Next, choose the option, Featured/latest/all apps/categories. You will see one of these options depending on the model of your TV.
- Navigate to your favorite app and select it. Hold down the OK button until the chosen app is added to the list of “My Apps”.
Method 3: USB Flash Drive
Another method is to use a USB flash drive to install apps on your TV. Here are the steps to follow:
- On your Windows PC or Mac, browse the app you want to install.
- Download the APK file for the app.
- Insert a USB flash drive into the USB port on your computer.
- Copy the APK file and transfer it to the USB.
- Note: It is recommended that the USB should be empty and should not have other data installed. Format the USB flash drive with the FAT32 file system or MiniTool Partition Wizard.
- Next, power OFF your Vizio TV and disconnect the power cord.
- Plug the USB drive into your TV. Connect the power cable and turn the TV ON.
- The TV will start downloading the app automatically.
- Let the process complete and the app will be added to the system.
Method 4: SmartCast
SmartCast feature allows users to share thousands of mobile and computer apps on their TV. Using this feature, you can use the apps of your Android phone or Windows computer. Your TV has a built-in Chromecast to support this function.
- Connect your Android or Apple phone to the same internet network.
- Open your favorite app on the mobile device and click the “Cast” icon.
- Choose your Vizio TV to cast the app screen.
- The app screen will be shared on the TV and you can control it through your phone.
Method 5: AirPlay 2
AirPlay 2 feature is for iOS devices such as iPhones or iPads. It allows you to cast the apps from your Apple device to the TV.
- Connect your TV and Apple device to the same Wi-Fi network.
- On the remote control, press the “V” button.
- From the menu, choose the “Extras” option and then “AirPlay”.
- Click the “ON” button, and the “Cast” icon will appear on your Vizio TV screen.
- Go to your Apple device and launch the app you want to caste. Click the “AirPlay” icon and choose your Vizio TV.
Method 6: Update Vizio Firmware
New updates come with new features. By updating the firmware on your Vizio TV, you can add new apps. Here is how to do it:
- On the TV remote, press the “V” button.
- It will open the menu, and choose “System”.
- Next, navigate to and select “Check for Updates”.
- After searching, the screen will show you if the latest updates are available.
- Click the install button and follow as directed to complete the update process.
Frequently Asked Questions
Here are some of the common questions users ask frequently.
How can I download apps on my Vizio TV?
There are multiple methods to add apps to your Vizio TV. For example, you can download through USB, Vizio app store, or by installing the latest firmware. Likewise, you can stream the apps from your mobile or computer via SmartCast or AirPlay 2. Connect a streaming device with your Vizio TV and access thousands of apps.
How can I get Google Assistant on my Vizio Smart TV?
Open the “SmartCast TV Home” on your Vizio TV. In the top menu, choose “Extras” and then the “OK” button. Next, select “Google Assistant”. By following the on-screen instructions, pair the television with “My Vizio Account” to enable Google Assistant.
Is there any smartphone app for Vizio TV?
Vizio TVs are supported by Vizio SmartCast mobile app. It works both on Android and Apple devices. You can download it from the Play Store or Apple Store. However, it does not work with older models including VIA and VIA+.
Also read: Control Vizio TV without A Remote
Final Words
Smart TVs are very flexible and advanced. They have a lot of modern features and let you stream from thousands of options. This guide has listed 6 methods to add more apps to your Vizio TV. All these methods are convenient and simple.
