JBL headphones are very popular among audiophiles. Indeed, they give a great sound quality. It may happen occasionally that your JBL headphones refuse to connect to your Windows laptop or phone.
No matter how hard you try, the devices cannot pair. It is really annoying, but no more! Because this guide is going to resolve your problem within minutes.
The good news is that you can follow our guide to troubleshoot the pairing issues with the headphones of any brand. So, let us start.
1. Learn the Right Pairing Method
Your first job is to learn the right pairing method and follow it. Sometimes, a new user does not know the exact way. Here is the step-by-step process:
Method 1: Pairing with Android Phone
- Place the devices closer to each other, ideally, within less than 30 feet or one meter.
- Press the power button on the headphones. It will give off a confirmation sound and the blue LED will turn ON.
- On the right ear, press the Bluetooth button.
- Now, reach out to your Android phone and open its “Settings”.
- Click the “Bluetooth” option and then “Available Devices”.
- Choose your JBL headphones when they appear on the list.
- Enter the password “0000” if your phone asks and then continue.
- This is how you pair your JBL headphones with an Android smartphone or tablet.
Method 2: Pairing with Laptop
- Place the headphones very close to your computer.
- First, put your headphones into pairing mode by following steps 1 and 2 as mentioned above.
- Next, access your computer and press the “Windows” key.
- Choose “Settings” and then “Devices”.
- Click “Bluetooth and Other Devices” and hit the “Add a Bluetooth device” button.
- Select “Bluetooth” again and the laptop will start searching for available devices.
- Choose your JBL headphones as soon as they appear on the list.
- Enter the password if required and complete the connection process.
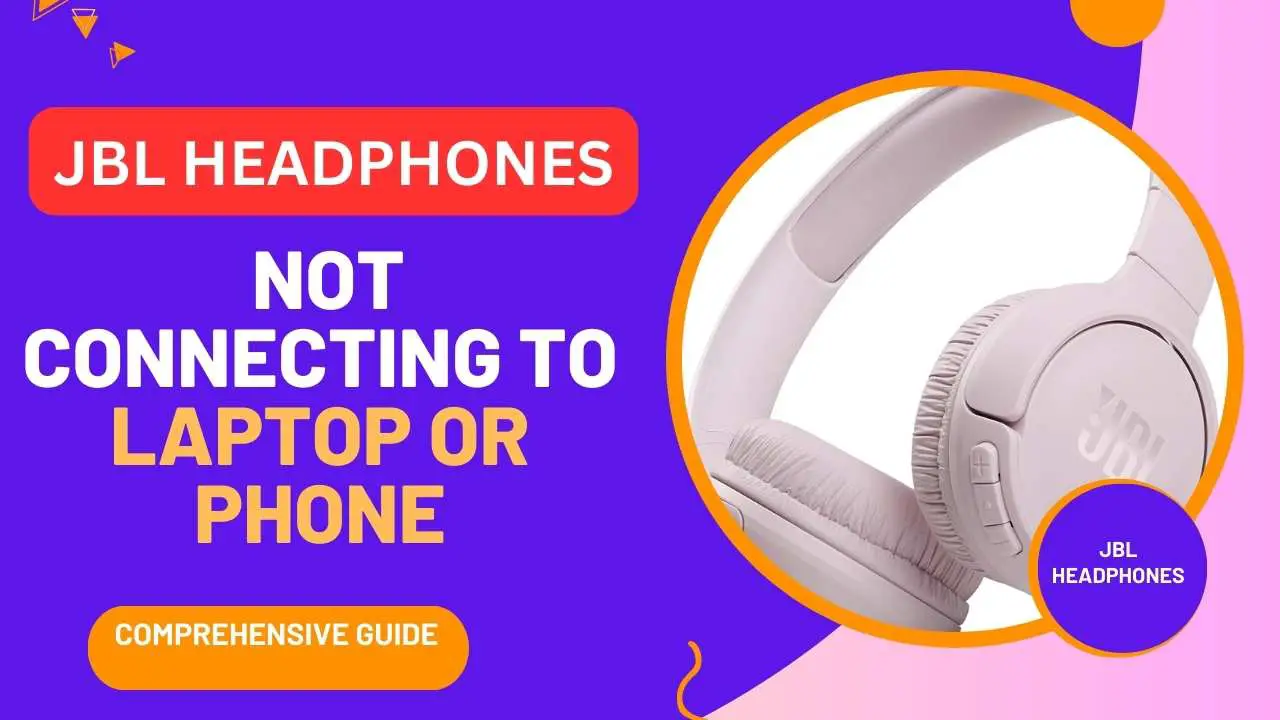
2. Disconnect and Reconnect
This method is very useful. Whenever, your wireless devices cannot connect to each other, disconnect and reconnect them.
- Go to the “Settings” and then the “Bluetooth” menu on your phone.
- On the list of available devices, click your JBL headphones.
- Click the “Forget/Unpair” button next to the headphones and turn OFF Bluetooth.
- Reboot your phone, restart the headset, and connect again.
- On your Windows computer, follow the path; Start>Settings>Devices>Bluetooth & other devices>Paired devices”.
- Unpair your headphones and restart the computer.
3. Reset Your JBL Headphones
If the issue is related to your headphones, a reset can fix it. Performing a reset is a quick and easy way to resolve various problems.
- Turn ON your JBL headphones and make sure they are charged.
- Press and hold the “Volume Up” and “Volume Down” buttons at the same time.
- Release the buttons after 5 seconds or when the LEDs blink two colors.
- Now, pair the device again to your computer or phone.
- You can also reset the device via the JBL headphones app
- Note: The reset method may be different for various models of JBL headphones. Hence, you should check it in the user manual or online.
Troubleshooting Pairing Issue on Android Phone
The above-mentioned three methods work both for mobile phones and laptops. The following methods explain how to troubleshoot if your JBL headphones fail to connect to your phone.
1. Clear Bluetooth Cache on Android
If your JBL headphones are not pairing to your Android phone, try clearing the Bluetooth cache. It will remove unnecessary data and reboot the app, follow these steps:
- On your smartphone, go to “Settings” and navigate to the “Apps”.
- Open “System Apps” and then choose “Bluetooth”.
- Click “Storage” and then hit the “Clear cache” button.
- Moving a step ahead, you can choose “Clear Data”.
- However, this option will remove settings, pairing information, and all the stored data relevant to Bluetooth.
2. Reset Bluetooth Settings
The issue can also be resolved by restoring Bluetooth factory settings on your mobile phone. The default settings let you pair smoothly. Maybe the current settings are blocking the connection.
- In the “Settings”, navigate to the “System” tab.
- Choose the “Reset” option and then click “Reset Wifi, mobile & Bluetooth”.
- Select the “Reset Bluetooth Settings” option.
- Finally, restart your phone and pair it with the headphones.
Troubleshooting Pairing Issue on Windows Laptop
If the first two methods did not work for you, try the following ones. These are effective ways to fix the connection issue between your computer and audio device.
1. Run the Windows Troubleshooter
Windows laptops have a very useful feature called troubleshooter. Whenever your device poses a problem, you can diagnose it through troubleshooting. Here are the steps to use this feature:
- In the Windows search bar, type “Troubleshoot” and hit the “Enter” key.
- On the right side, choose “Additional Troubleshooters”.
- Next, click “Playing Audio” and then “Run the troubleshooter”.
- After a few seconds, the system will show you a report explaining the causes and steps to follow.
- Likewise, you can also run “Bluetooth troubleshooter”. Because the problem is related to both audio and Bluetooth.
2. Check Bluetooth Service
Bluetooth cannot connect if the service is not available on your laptop. Here is how you check the Bluetooth service:
- Open the Windows search bar type “Services” and click it.
- The system will show you a complete list of services, scroll down and click the “Bluetooth Support Service” option.
- Double-click on this service and a drop-down menu will show. Choose “Automatic” under the “Startup Type” tab.
- Next, hit the “Start”, “Apply” and then the “OK” button.
- Right-click and choose “Restart” if the service is running already.
3. Reinstall Bluetooth Drivers on Windows
An effective way to fix the problem is to uninstall/reinstall the drivers on your Windows laptop. This will troubleshoot the issue by removing unnecessary glitches. Here is how to do it:
- Go to the “Device Manager” on your laptop. You can access this menu from the settings or by typing into the search bar.
- Expand the “Bluetooth” menu and right-click the “Bluetooth adapter”.
- Next, choose “Uninstall device” and hit the “Yes” button.
- Then, restart your computer and the drivers will reinstall automatically.
- Now, try pairing your JBL headphones with the computer.
4. Update Bluetooth Drivers
Another solution to fix the connection issue is to update the Bluetooth drivers on your Windows computer. Here is the step-by-step guide:
- On the “Start” window, right-click the mouse.
- Choose “Device Manager”, Bluetooth, and expand this menu.
- Right-click the “Bluetooth device” option and choose “Update Drivers”.
- Next, choose the “Search automatically for drivers” tab.
- If the new drivers are available, install them.
- Restart your laptop once the process is completed.
- There is another easy way to update the drivers. Try the DriverEasy or Driverfix software. They will repair and download the corrupted and missing drivers.
Frequently Asked Questions
Here are some common but important questions that may come to your mind regarding the JBL headphones.
Why my JBL headphones are not pairing with my phone or laptop?
There are several causes why your JBL headphones are not pairing. For example, you may be following the incorrect connection method or missing an important step. Likewise, software issues such as glitches, cache, corrupted/missing drivers, or poor wireless signals can also lead to such problems.
What a factory reset do with JBL headphones?
Performing a reset clears the pairing information and other settings. The headphones are restored to default factory settings. The advantage of reset is that it removes software bugs and glitches. Thus, it is a common way to fix all issues on your device.
Why my JBL headphones are flashing a blue light?
A flashing blue light means that the device is turned ON and using power. While a solid blue light indicates that your headphones are connected to some Bluetooth device. Alternating blue and red lights show that the device is searching for and trying to pair with a Bluetooth device.
Also read: The Complete Method to Pair JBL Headphones
Final Words
So, this was all regarding your JBL headphones if they are not connecting to your phone or laptop. The troubleshooting steps given in this guide are enough to resolve your problem. Just apply as guided and see the result.
