If you are facing the issue of a MacBook Pro black screen with a chime or cursor, you have come to the right place. In this guide, I will help you fix your precious MacBook Pro.
Before proceeding further, you should note that it black screen does not necessarily mean serious hardware damage.
Instead, there are some minor software obstructions leading to the black screen with a chime or cursor.
This issue usually occurs on booting your device. The screen goes black but you can hear a chime or see the cursor on it.
Both problems are being discussed in this article as they are closely related. You can apply the same troubleshooting tricks to both problems.
The Reasons Behind Black Screen
One of the major reasons behind the black screen issue with your MacBook Pro is the insufficient power supply. Your device is not getting enough energy to work properly.
Another reason is the incompatibility between software and hardware. The new macOS version may not be compatible with the hardware or requires larger disk storage.
Moreover, the loose connections between different hardware components can also lead to a black screen.
Sometimes, third-party apps are buggy and interfere with the software of your device. Furthermore, the hardware faults may be the cause of the black screen issue.
We will consider all these issues one by one and then will suggest to you the best solutions to apply at home.
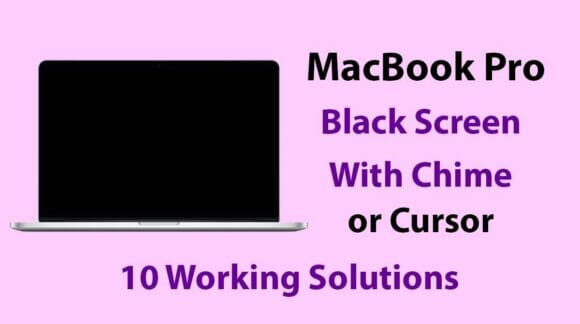
1. Force Restart MacBook Pro
A force restart can help solve a number of temporary issues. The method is as follows;
- Press and hold the ‘Power’ button on your MacBook Pro.
- Release the button after 10 seconds.
- Now, quickly press and hold the ‘Command (⌘)-R’ key until the Apple logo appears on your Mac screen.
- Your MacBook Pro should start normally.
2. Check the Power Supply
Maybe your MacBook Pro is not charged sufficiently. Therefore, it boots up to a black screen with a chime or cursor.
So, you should connect the charger with your device. If the charger is already connected, make sure it is delivering power.
Plug it into a different power outlet that is working properly. The green light should be turned ON. Check the charging cable and adapter for signs of damage.
If the cable is cut, exposed, broken, or twisted, replace it with a new one. Try to charge your MacBook Pro using a different cable and charger.
Moreover, make sure you are using genuine Apple charging accessories. Listen carefully to whether your device produces any noise. This indicates that the charging process is going on finely.
3. Disconnect External Devices
One of the common reasons your MacBook Pro screen has gone black is external devices.
You may have connected a speaker, keyboard, mouse, mic, flash drive, micro SD card, printer, or any other device to your Mac.
Most wired devices can transfer software bugs to your MacBook Pro. Resultantly, the black screen with chime or cursor issue arises.
In addition, these devices tend to start their own dialogues thus spoiling display settings. So, you should disconnect all the peripheral devices from your Mac.
Reboot and restart your MacBook. Connect each device one by one and observe carefully which one leads to the black screen.
Once you have diagnosed the culprit device, you need to troubleshoot it. Consult the user manual of the device to find the troubleshooting tricks.
You may also like: The Method to Connect Sony Headphones to MacBook
4. Adjust Display Brightness
Sometimes, the display brightness is too low to turn your MacBook screen black. Unknowingly, you press the keys and minimize the brightness.
A kid or pet can also do this and you are unaware of the real matter. Press the Function key together with the F1 or F2 keys to increase the screen brightness.
5. Reset the NVRAM Settings
NVRAM refers to ‘Non-Volatile Random Access Memory’. This is responsible to store data such as from speakers, hard drives, screen displays, and others.
Resetting NVRAM deletes the junk files and cache. You can reset it on your MacBook Pro by the following process;
- Shut down your MacBook Pro as you normally do.
- Press and hold the power key to turn it ON again.
- When it gives a startup tone, press and hold the ‘Cmd+Option+P+R’ keys at the same time.
- Release all the keys when you hear a startup tone a second time.
6. Reset the System Management Controller
SMC is responsible for power management on your MacBook Pro. This function detects temporary problems and fixes them automatically.
Resetting this function is likely to fix the black screen issue. This method works for the MacBook Pro and MacBook Air featuring non-removable batteries.
- Shut down your MacBook Pro and then connect it to the power supply.
- Now, press and hold the “Shift+Control+Option+Power” keys at the same time.
- Now, boot your Mac and wait for the screen to start up normally.
7. Try the Key Sequence
If still the black screen with chime or cursor issue persists on your Mac, try the famous key sequence. Many users found it helpful in fixing the black screen issue.
- While your MacBook Pro is turned ON, press the ‘Power’ button on it.
- A dialogue box will appear, press the ‘S’ button.
- Now, press and hold the power button for 5 seconds to force shutdown your device.
- After 16 seconds, press the power button again to turn ON your Mac. Hopefully, it will start normally now.
8. Reset the PRAM
PRAM is a memory like NVRAM that holds some settings on your MacBook Pro. If this memory corrupts, your Mac starts behaving abnormally.
So, resetting the PRAM can be a potential solution to fix the MacBook Pro black screen with a chime or cursor issue.
- First, reboot your MacBook Pro.
- When your device gives the boot chime, press and hold the “Command+Option+P+R” keys together.
- Release the keys when you hear the boot sound again.
- This indicates that PRAM has been reset. Boot your Mac normally and the black screen issue should resolve now.
9. Boot MacBook Pro into Safe Mode
MacBook Pro black screen with chime or cursor can be caused by corrupt data on the startup disk. When you boot your device into safe mode, it is forced to run diagnostics.
This can bring the screen to a normal position.
- Power ON your MacBook Pro by pressing the power key.
- Now, hold the ‘Shift’ button until the screen shows the Apple logo.
- Release the key and let the system startup.
- This might take a long time. So, you have to wait until your device completes the process.
- Finally, restart your MacBook Pro. If it still boots into a black screen, enter your login password.
- Next, press the ‘Enter/Return’ button. Hopefully, the black screen has gone now.
10. Reinstall macOS
Reinstalling macOS (MacBook operating system) is the last option to solve the black screen issue. If still, your MacBook Pro shows a black screen, you should reinstall the macOS.
This will resolve all the software-related issues. But, it will delete third-party applications and data saved on your device.
So, it is advised to backup your data to Apple’s Time Machine, iCloud, or to a hard drive like a USB flash or SD card.
You should also check the generation of your MacBook Pro to avoid any compatibility issues. The latest version of macOS can be downloaded from the Apple Store.
Another option is to perform a clean install using a bootable drive. You can recover the lost data using a software program called ‘Recoverit Data Recovery’.
11. Examine the Hardware
The solutions mentioned in this article should fix your Mac. However, if still, it is displaying a black screen, you must check the hardware of your device.
Either the screen is damaged or the internal components have lost connection. The issue can be battery-related, it may have expired. Another reason is a physical shock.
Maybe you have accidentally dropped down your MacBook Pro on the solid ground. Spilling liquid or putting heavy objects on your Mac can also result in hardware damage.
The best thing is to contact Apple so that they can diagnose the real issue. Send your Mac for repair if a hardware defect is detected.
Also read: How to Fix AirDrop Not Working on Mac
Final Words
If you want to avoid the long-term hassle, you should patiently try all the tricks given in this guide. Double-check all the connections and cables.
Ensure your device is receiving sufficient power. Moreover, try a force restart twice or thrice. Resetting the SMC, PRAM, and NVRAM is also an effective trick.
Briefly, you need to apply all the tricks to get the best results. Nevertheless, if your MacBook Pro still has a black screen with a chime or cursor, it is time to consult the manufacturer.