A black screen with a cursor on almost all Macbook Air models is one of the common problems. The device turns ON but nothing appears on the screen except the cursor.
This problem is caused by a number of reasons. For example, a major reason for black screens is software bugs.
Other reasons include corrupted system files, buggy apps, or faulty external devices. This article will tell you very effective solutions mostly suggested by Apple.
All of the tricks included in this guide are verified and tested. So, let us apply these hacks to fix your MacBook Air at home.
1. Force Restart Your MacBook Air
MacBook Air comes with two types of processors; Intel and Silicon. If your MacBook Air is Apple silicon, follow this restart process;
- On your Mac, press and hold the ‘Power’ button for 10 seconds.
- This will show the startup options window on the screen. Click the gear icon labeled as ‘Options’.
- Next, click ‘Continue’ and the screen will start normally.
- If you do not see the startup window, hold the power button again for 10 seconds.
On Intel processor, the force restart can be performed by the following steps;
- Hold the ‘Power’ button for 10 seconds almost.
- Next, press and release the power button, quickly after that press and hold the ‘Command (⌘)-R’ key.
- Release the key when the Apple logo appears on the screen.
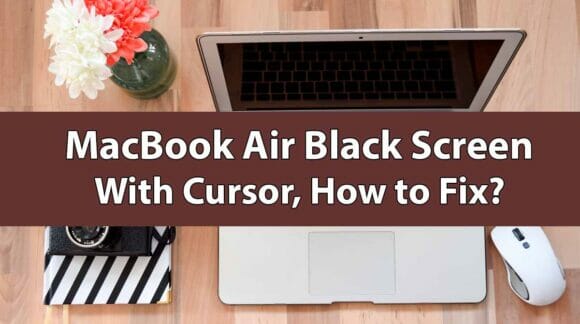
2. Log Out of the Current User
It is another effective solution for the black screen issue.
- Turn ON your MacBook Air and let it startup.
- Now, press the “Command+ Shift+ Option+ Q” buttons together.
- This operation will log you out of the current user.
- Now, close the lid of your MacBook to enter into sleep mode.
- After a few minutes, open the lid and the login screen should appear.
- If it does not, press the space bar or Return key.
3. Complete the Upgrade
Sometimes, Mac sticks on a black screen while performing the upgrade process. This happens due to an incomplete upgrade.
The MacBook Air continuously shows a black screen with a cursor. So, you need to apply a trick to complete the process;
- Restart your MacBook Air.
- When the screen goes black, type the first letter of your username and then press the ‘Enter/Return’ key.
- Next, type your login password and press Enter.
- Wait a few moments until the black screen issue is fixed.
4. Boot into Single User Mode
- Boot your MacBook Air into single-user mode.
- Press the Power button to turn ON your Mac.
- Now, press and hold the ‘Command+ Option+ P+ R’ keys simultaneously.
- Release the keys when you hear a startup tone for the third time from your device.
- Then, quickly press the ‘Command’ and ‘S’ keys at the same time.
- The screen will show a bunch of lines just like a Terminal interface.
Type the following commands in the correct sequence;
- “/sbin/fsck- fy”
- “/sbin/mount –uw /”
- “rm –f/Library/Preferences/com.apple.loginwindow.plist”
- “rm –f /var/db/.AppleUpgrade”
- “reboot”
- Press Enter or Return key after typing each command.
- Once you have entered the fifth command, your MacBook Air will restart on the login screen.
- Type your password and the screen will start normally.
- If the process is not successful on the first attempt, you can try it again.
5. Reset PRAM, NVRAM, and SMC
RAM stands for “Random Access Memory” while ‘P’ in PRAM means “Parameters”. While the NV means Non-Volatile memory.
The older versions of MacBook feature PRAM while the latest versions replaced it with NVRAM. More or less both are the same things.
These functions are responsible for holding memory data on your MacBook Air. It is a special battery-backed memory that stores information your Mac needs to load the operating system.
The corrupted files can lead to a black screen issue. So, resetting the PRAM, NVRAM, and SMC can solve the issue quickly. Follow these steps accurately;
- Shut down your MacBook Air completely.
- Wait for 20 seconds and then press the ‘power’ button to turn it ON.
- Immediately, press and hold the ‘Cmd + Option+ P+ R’ keys together.
- Release these keys when you hear the startup tone for the second time.
- SMC can be reset by simply shutting down your device for 30 seconds and then turning it ON again.
6. Disconnect All the Peripherals
The peripheral devices like an external mouse, mic, speaker, printer, flash drive, and SD card can also create a black screen problem on your Mac.
Because these devices are programmed to take control of your Mac. They can perform certain functions automatically.
Sometimes, the external devices hold bugs and need to be updated. The best trick to checking the culprit device is to disconnect them all.
Reboot your MacBook Air and connect the peripherals one by one. On each connection, observe the Mac’s behavior for a few seconds.
Troubleshoot the device (by restarting and updating) that seems problem creator.
You may also like: How to Fix Sound Problems in Laptops
7. Check the Settings
Sometimes, the black screen issue is not grave. Instead, adjusting a wrong setting can solve the problem.
For example, you may have accidentally selected zero screen brightness or your device is in sleep mode. So, before applying the troubleshooting steps, you should check these settings;
- Press the F1 and F2 keys to increase the display brightness to 100%.
- Your Mac goes into sleep mode after a few minutes of inactivity. Normally, the screen comes back by pressing a key on the keyboard.
- But, sometimes, it does not respond. So, you need to press the Enter or Return key twice or thrice.
You can also change the sleep and power-saving settings by the following process;
- Click the Apple icon to open the main menu.
- Select ‘System Preferences’ and navigate to the ‘Energy Saver’ option.
- Next, go to the ‘Battery’ section, you can adjust the sleep settings here.
- By default, your Mac tends to turn OFF its display after 2 minutes of inactivity.
8. Fix Overheating
One of the main reasons for the black screen is overheating. When you use your device continuously for several hours, the CPU gets heated up.
It also happens when the Mac needs to use more energy in editing videos, playing games, and restoring backups.
Many users report that the black screen problem occurs while browsing on Chrome. Overheating can lead to a black screen as well as other issues.
So, the best solution is to let your Mac cool down. Shut it down completely and leave for 30 minutes. Then start it again and the black screen issue will be gone.
An alternate is to buy a cooling pad if you have to use your MacBook Air for several hours daily.
9. Remove the Interfering Devices
An odd reason reported by some users is the presence of magnetic objects nearby. You may have placed your MacBook on top of another computer.
Moreover, a computer, phone, or smartwatch may be placed nearby your device. Take off the smartwatch if you are wearing it while working on your MacBook Air.
Because the magnet in the watch, laptop, iPad cover, iPod case, bracelets, or phone can send false signals to your Mac.
Resultantly, it will go into sleep mode turning the screen completely dark. So, remove all the magnetic objects from the vicinity of your Mac.
10. Run Apple Diagnostics
Starting your MacBook Air in diagnostics mode will help find out the hardware-related issues. This program scans your device and provides certain codes.
Each code refers to a special kind of issue. The process is as follows;
- Shut down your Mac completely. Wait a few seconds and then start it again.
- Press and hold the ‘D’ button until a progress bar appears on the screen.
- Then, a window showing a list of languages will appear.
- You should select ‘English’ and press the ‘Enter/Return’ key.
- Choose a diagnostic test and let it run.
- It will show you the result after a few seconds. If an error code “ADP000” appears, it means the diagnostics tool was unable to find the problem.
- However, if it gives you other codes, check their meaning from the Apple website.
- After you have diagnosed the real issue, you need to go to a repair shop or contact Apple Support to get your MacBook Air repaired.
11. Test the Screen
If still, your MacBook Air has a black screen with a cursor, you need to perform a test. The Caps Lock button turns ON/OFF automatically in this condition but the screen stays dark.
It is suspected that the screen has been damaged. You can confirm this by connecting an external monitor to your Mac.
Take either a USB-C or HDMI cable that is compatible with your Mac. Now, connect one end of the cable to your MacBook Air and plug the other end into the monitor.
If the monitor works normally, it means your Mac has a hardware defect. Either the display connectors need to be reseated or the screen needs replacement.
Connectors get loose due to opening and closing the lid several times. While the screen can be damaged due to careless handling.
For example, dropping down your device or spilling liquid on it. The LCD connectors can be fixed by a professional Mac technician.
However, screen repair or replacement costs you too much. Instead, you should consider purchasing a new MacBook Air.
12. Reinstall macOS
If the black screen issue still exists, reinstall the operating system on your MacBook Air. But, reinstalling the software will delete all the data on your device.
However, it removes all the corrupted files, junk files, and system bugs. So, this is the last solution to solve software issues.
You should get help from a professional to reinstall macOS on your MacBook Air. Because the process is tricky and unknowingly you can harm your device.
You can also repair your Mac through disk utility. Follow the steps suggested by Apple in this link.
13. Uninstall and Reinstall the Battery
This is also a potential solution for the MacBook Air black screen. However, do not apply this trick if your Mac is under warranty.
Because you cannot claim a refund or replacement after opening the device. If you have some prior knowledge, open the battery cover and disconnect the battery.
Wait for a couple of more minutes. Then, reinstall the battery into your MacBook Air. Many users found this trick an effective remedy for the black screen.
Also read: How to Fix Asus Laptop Black Screen With Cursor
Final Words
This guide has suggested a lot of potential solutions. I hope they will fix your issue. I suggest you apply all these tricks accurately to get the best results.
You have to keep some patience while following the guidelines. However, these hacks will solve your issue with 99% surety if your Mac does not have a hardware defect.
In case of hardware damage, you should go to a nearby Apple store or contact Apple support online.
I’m looking forward to your response. It will be appreciated if you tell me which of the solutions proved best for fixing black screen on your Macbook Air.