While attending a conference call or viewing a YouTube video, if you are not able to hear anything, your laptop’s audio is at fault. Though this is not a major problem, it is still a common one that turns out to be annoying until you resolve it. The positive thing is that such issues have a number of workaround methods.
Regardless of the laptop brand you are using, you can try these methods as they are more or less similar on all the computers. In this article, we will discuss some straightforward troubleshoot tips to fix the sound issue on a laptop.
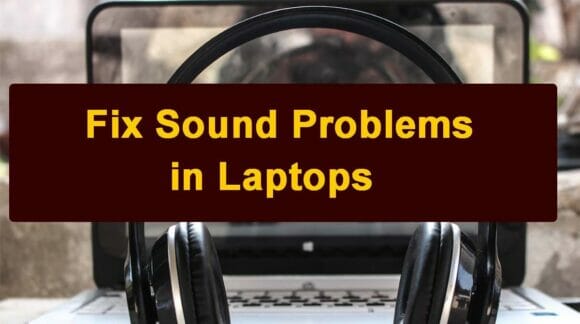
Ensure Volume Settings Are Fine
Most of the time, the actual root of the problem is the volume settings, and users mostly overlook this simple troubleshooting tip. So, before you open your computer or plan to replace the hardware, simply navigate to the volume settings to check that it is not set to mute. Whenever you find any technical problem, try to start with basic troubleshooting.
Make sure to set the volume level to the higher side as it may help to listen to at least something if the speakers are working, but the sound is low.
Connect Another Audio Device
A simple restart can fix the sound problem on your computer; if not, you may require to change the audio device. For example, if you are not able to listen to your colleagues over teamviewer connection or Google Meet, try connecting another device as the default speaker might be preventing you from attending your office meetings.
Trying different audio devices may help you to detect if there is a problem with the sound system or anything else is at fault.
Disable Sound Enhancements
If the sound issue doesn’t seem to settle down even after restarting the computer, try to disable all the audio enhancements. If you are using a Windows computer, click on the speaker icon displayed in the taskbar. Click Sounds to tweak the audio settings, tap on the Playback tab and select any device.
Next, click Properties and change the options. Make sure that the sound enhancements are disabled. Also, uncheck the checkbox that says Give exclusive mode applications priority.
Install or Update Sound Drivers
On detecting issues with any hardware functionality, make sure to check if the drivers are updated. In Windows, you can update the sound drivers by navigating to the Device Manager and then clicking Sound, Video, and Game Controllers. You may upgrade generic drivers to bring the speakers to working mode.
In macOS, navigate to Audio MIDI Setup App select the speakers you are using from the Audio Devices window. Next, click the Configure Selected Device and tap on Use This Device for Sound Output.
Update System BIOS
A recent operating system upgrade or reinstallation might be responsible for the sound not working problem; this is rare, though. You may need to tweak BIOS, for which you will have to reboot the computer and then enter the BIOS/UEFI setup menu. Before doing that, make sure to enable the sound card in BIOS.
Check the BIOS version and see if any upgraded version is available, and update it right away. Make sure to read and follow the instructions carefully as improper practice can break the system, which may lead to more serious problems.
Connect Bluetooth Headphones
When nothing seems to help, enable Bluetooth, pair your headphones, and then try to listen to your favorite song track. This can be an optimal solution if the problem remains in the in-built speakers. Try to check for the traces of dust as it might be preventing the proper volume emission from the laptop.
You can also connect high-quality earbuds to find out if they work on the laptop and fix the sound issue. To connect earbuds to the computer, first, you need to turn on the Bluetooth.
Repair Your Laptop Speakers
If any of the above workaround methods do not help to fix the sound problem, the chances are that the speakers are broken. In that case, you need to get them fixed or replaced with a new one.
Whether or not your laptop is under warranty, you should get it repaired by professionals. You must never try to repair or replace the speakers on your own as you may lack the technical expertise required to fix the problem.
The Conclusion
While working on the laptops, any technical breakdowns, both minor and major, seem to arrive out of nowhere. A little patience, perseverance, and troubleshooting skills can help you fix the most common laptop problems quite easily.
On detecting a technical glitch, first, restart your computer as it is a rock-solid solution to many problems. If it doesn’t work, update the drivers, or install the latest operating system version to resolve the persisting problem.