This guide includes the best solutions to fix your computer that turns ON but gives no display on the monitor or keyboard. You might be wondering why your computer is behaving like this.
There are many possible causes such as malfunctioning peripherals, loose connection, insufficient power supply, bad monitor, or corrupted files.
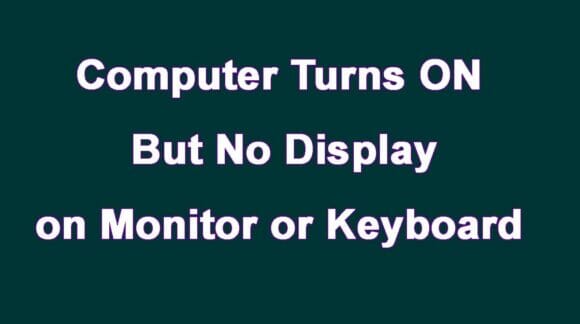
Hence, we will consider all these problems and their solutions. Finally, we will also discuss the hardware defects. In short, this article is a complete and comprehensive guide for you.
1. Force Restart Your Computer
The very first thing you should do is force restart your computer. The no-display issue can happen if your computer has not started properly.
So, a force restart will initiate the process again.
- Press and hold the ‘Power’ button for 10 seconds or until the computer shuts down.
- Once the power light and fan go OFF, turn ON your computer again.
- Repeat this process 3 times without unnecessary delay. It will launch a ‘Window Startup’ repair on the screen.
- Choose ‘Troubleshoot’ from the automatic repair menu.
- Next, click the ‘Advanced options’ and then ‘Startup’.
- Tap the ‘Settings’ option then ‘Restart’ and finally click ‘Safe mode with networking’.
- This will surely help fix the computer if it has no display but is turned ON.
However, if force restarting thrice does not lead to Windows startup, your computer has more intricate issues.
1. Check the Monitor
It can also happen due to non-functional monitors. Your computer may be fine but the monitor is causing the trouble.
Therefore, you need to confirm that your monitor is turned ON and working. Observe its power light and connect it firmly with the power adapter.
An effective trick is to power cycle the monitor. Unplug the power adapter and leave it for 60 seconds. Then, plug the power back in and turn ON your monitor.
Another quick solution is to reconnect the monitor with the computer. Unplug the connector cables between the monitor and the computer.
Clean the connection ports using a clean toothbrush. Then, reconnect the cables and observe the display.
2. Examine the Connections
One of the major reasons for no display on the computer is defective connection cables or ports. So, you should examine the video cables and connectors carefully.
The cable may be worn out, bent, or bruised. You can check its performance by connecting it to a different device. Alternatively, use another cable between your monitor and computer.
Replace the cable with the new one if it is damaged. Moreover, observe the connection ports both on the computer and monitor.
The connectors should fit in firmly and should not be jiggling around. Otherwise, the port is defective or broken and hence cannot transfer signals.
If this is the case with your device, visit a technician’s shop to get the ports repaired.
3. Ensure Sufficient Power Supply
If your computer turns ON, the fan is running and the power light is blinking, it does not mean it is receiving enough power.
Therefore, you should also check the power supply whether it is delivering enough voltage or not. It is better to connect the AC power cord to a different wall power outlet.
This trick can help solve the issue as insufficient power prevents the computer from turning ON completely.
In addition, it may be caused by the incompatible power supply voltage switch. Because the power voltage is different across the world.
The switch is designed according to the particular country. You can find more details about it.
4. Disconnect External Devices
The no-display issue is not necessarily caused by the computer itself. A peripheral device may be the culprit.
You may have connected several devices with your computers such as speakers, video game consoles, keyboard, mouse, printer, scanner, or some other device.
Follow these steps to find out the troubling peripheral;
- Long press the power button to turn OFF your computer.
- Now, disconnect all these devices from your computer.
- Turn ON your computer and see if the screen comes to life.
- If yes then one of the devices was causing the problem. Now, start reconnecting the devices one by one.
- Wait a few seconds and observe the display after connecting each device.
- In this way, you can find the culprit, and troubleshoot it to solve the issue.
However, if after disconnecting all the devices, your computer does not work, move on to the next solution.
5. Repair the Corrupt System Files
If still your computer gives no display, try to repair the corrupt system files. You can do it both manually and automatically.
But, for the automatic method, you need to install a software program called ‘Restoro’ on your computer. It is not possible currently as your computer has no display.
However, combinations of some keys will work to do it manually. Because the computer has a built-in repair tool namely ‘System File Checker’. The process is as follows;
- On the keyboard of your computer, press the ‘Windows’ key and the letter ‘X’ at the same time.
- It will show you some options, choose ‘Windows PowerShell (Admin)’ or ‘Command Prompt’.
- Use the up and down arrow keys to navigate to the tab and the ‘Enter’ key to select it.
- Next, continue by choosing ‘Yes’, it will open a dialogue box.
- Type “sfc/scannow” and press the ‘Enter’ button. Wait until the command completes, it will fix the corrupted files.
6. Reinstall the RAM
A weak connection between the motherboard and RAM can vanish the display. This is a verified solution to fix the no-display issue.
However, you should have some basic technical knowledge for doing it at home. Otherwise do not take risks and seek help from a professional. The RAM can be reinstalled as follows;
- Turn OFF your computer by long pressing the power button. Unplug the AC power cord and remove all the external devices.
- Now, open the back cover of your computer, get help from the user manual as the process may vary across different brands.
- But, in general, the case is fixed by some screws that can be opened using a screwdriver.
- Locate the RAM panel on your motherboard. The RAM is a green-colored bar with multiple black chips on it.
- Remove the RAM from the memory slot and put it back after a few seconds. Be sure to place it correctly and firmly.
- Now, close the case, connect the power supply, and turn ON your computer. It should be working fine and displaying the screen.
Also Read: Best 5.1 Computer Speakers
7. Reset BIOS Settings
This is another effective troubleshooting trick. But, it also requires some technical knowledge as you have to deal with the hardware.
You can reset BIOS settings to factory default by the following method;
- Press and hold the power button until your computer turns OFF completely.
- Unplug the AC power and disconnect all peripheral devices.
- Open the computer case and locate the CMOS battery on the motherboard. This battery is very small, golden in color, and round in shape.
- Remove the CMOS battery using a non-conductive screwdriver or your finger.
- Leave it for 5 minutes and then reinstall the CMOS battery.
- Plug in the power supply and turn ON your computer. Hopefully, it will boot properly and the screen is displaying now.
8. Hardware Failure
The solutions given above should fix your computer that is displaying nothing on the monitor or keyboard. If the problem is software-related, these fixes are best.
However, if your computer has got a hardware defect then it needs to be repaired. Unfortunately, it is risky to do at home as the motherboard is a complex setup.
Hence, you need to consult a professional who can diagnose the real issue. Sometimes, a minor hardware component creates trouble.
Reseating and reinstalling the component can help solve the problem. Nevertheless, if a hardware component has failed completely, it needs replacement.
In this case, we recommend contacting the manufacturer of your computer to get the genuine parts.
Related: Best Bluetooth Computer Speakers
How to Recover Data from Your Computer with No Display
If your computer is still not working, you should try to recover the data. Sometimes, we have important files and need them urgently. So, the solution is to recover the data through software.
One of the best and most reliable data recovery software is 4DDiG Windows. It can recover the files deleted by formatting errors, virus attacks, or system crashes. The process is as follows:
- You should have an additional working computer. Download the “4DDiG Data Recovery” into the computer.
- Plug a USB drive (minimum 1.5GB+ storage) into the computer.
- Launch the software and click “Recover from Crash Computer” on the main interface. Next, hit the “Start” button.
- Choose your inserted USB drive to create a “Bootable drive”. Complete the process by following the on-screen instructions.
- Disconnect the USB drive and insert it into the malfunctioning computer which is showing no display.
- Click the “Start” button on the main interface of the recovery software.
- Press F2, F12, or other BIOS keys, it will open BIOS settings.
- Now, choose your USB as the boot option. The 4DDiG program will boot your computer and will start the data recovery process.
- Choose the files to recover and save them to an external device.
Final Words
Before going to a technician, you can try reinstalling each hardware component. For this, you need to open the computer case to expose the motherboard.
A technician is likely to apply this trick to fix your computer. But, we warn you, take this risk on your own if you do not have any prior knowledge about electronic equipment.
It is better to consult a professional to avoid further damage. Hopefully, this guide has helped you a lot. We are sure one of the solutions has fixed your computer that turns ON but has no display on the monitor or keyboard.